This article describes how to change your Windows Explorer settings so your system will show file extensions all the time. It also shows some other settings that are helpful. This article applies mainly to Windows 2000 and Windows XP but will also mention settings that vary for Windows 98 and Windows 95. Example screen shots are from Windows 2000.
Being able to see your file extensions is a more secure setting than the default setting set by Windows. This is simply because when you cannot see your file extensions, you may be fooled by an attacker by thinking that you are opening a file of one type when you are opening a file of a different type which may be an executable file. An executable file is a file that your computer will run, meaning that it will accept commands from the file which could allow the file to take control of your computer with the same capabilities that you have.
An example of how this Windows default setting may be exploited is as follows:
- You receive an email with an attachment.
- The sender of the email appears to be a friend of yours.
- You observe the name of the attachment to be “mynotes.txt”.
- Since the file extension (The last three letters of the name are “txt”) is “txt”, you assume the file is a text file.
- You double click on the text file to open and read it.
- You hear your hard drive operate briefly and your screen flashes a little but the file does not seem to open.
- You try again. Nothing happens.
Now here are the facts:
- The sender of the email was certainly NOT your friend. In fact they were an enemy, possibly automated. Someone either deliberately sent an email to you disguising themself as your friend or an automated program such as a virus (that someone who you may not know has on their computer) sent the email.
- The name of the attachment was actually “mynotes.txt.exe” and it was not “mynotes.txt”. Your settings allowed it to appear as “mynotes.txt” when it was actually an executable file. It was definitely not a text file.
- When you double clicked on the file, you infected your computer system with a virus!
If you had been allowed by your system to know that the file name was actually “mynotes.txt.exe”, would you have clicked on it? If your answer is yes, you need to educate yourself about the fundamentals of computers by reading a Basic Computer Tutorial. If your answer is no, you should change your settings as described in this article.
Default Windows 2000 and XP Explorer Settings
Microsoft Windows Explorer settings are always set by default to:
- Hide file extensions for known file types
- Do not show hidden files or folders
The default Windows Explorer settings for Windows 2000 are shown below:
The item, “Hide file extensions for known file types” item is circled. This is the main item that should be changed, Be sure to uncheck it. The settings I use are shown below.
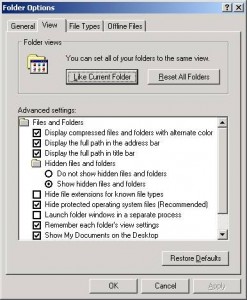
In addition to not hiding file extensions for known file types, here is an explanation of my additional changes:
- Display compressed files and folders with alternate color – Shows compressed files and folders in blue.
- Display the full path in the address bar – Shows the complete path to the file, rather than just the name of the folder you are viewing in the address bar.
- Display the full path in the title bar – Shows the complete path to the file, rather than just the name of the folder you are viewing in the title bar which is on top of the explorer window.
- Under “Hidden files and folders”, I elect to show hidden files and folders. This is because I know about computers and am comfortable with this setting. Normally hidden files and folders are hidden to keep computer users from changing them since it is possible that changing them could adversely affect your computer or some installed program. However, in some cases files or folders may be hidden by malware to prevent users from discovering their presence. Therefore, I elect to be able to see hidden files and folders and recommend this settings for most users unless they are very unfamiliar with file types.
- Of course the “Hide file extensions for known file types” checkbox should not be checked.
- The option of “Hide protected operating system files (Recommended)”, should normally be left set. However, sometimes I allow myself to see these files, especially if I need to track down system problems, but for most users, it is best to leave these hidden unless you are an expert.
The rest of the settings are not specific to this document. You will normally need to make these settings changes in Windows 2000 and Windows XP for every user that logs into the system using a different logon identifier.
Windows 9X Settings
To change Windows 9X to display file extensions do the following:
- Open “My Computer”.
- Click on “View”.
- Select “Options”.
- On the dialog box that appears, click on the “View” tab.
- Uncheck “Hide MS-DOS file extensions for types that are registered”.
- Check “Display the full MS-DOS path in the title bar” to make it easy to navigate. – This is an optional change.
- If you want to see all files, in the “Hidden files” section, select “Show all files”. Make sure “Show all files” is selected and “Hide files of these types” is not selected. – This is an optional change.
